Accessing your WordPress admin dashboard can become challenging when faced with a “WordPress Admin with a Fatal Error Warning.” This issue often stems from critical problems within your WordPress installation, commonly triggered by plugin or theme conflicts, corrupted files, or coding errors. Such situations can disrupt website management and leave you searching for solutions.
Fortunately, a well-structured approach can help you identify and address the root cause of the error, allowing you to regain control of your site. In this guide we will outline practical steps to troubleshoot and resolve the issue effectively.
Also, we’ll walk through pinpointing conflicts, restoring functionality through backups, and other reliable fixes to restore access to your WordPress admin.
Let’s begin solving this problem step by step.
WordPress Fatal Errors: What are they?
WordPress fatal errors occur when a critical malfunction disrupts the platform’s ability to operate as intended. These errors make the website inaccessible to both users and administrators, rendering essential functionalities unusable. They often arise from issues such as conflicts between plugins or themes, problems with server configurations, or coding errors within the site.
For instance, when attempting to access your WordPress admin area during a fatal error, you might encounter a message similar to this:
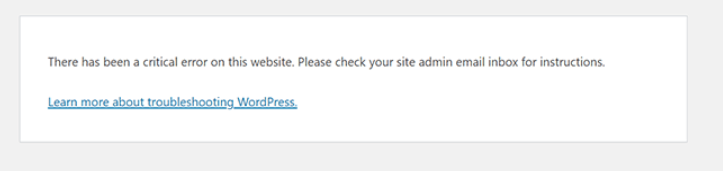
💡If you getting the same error then check our guide on How to Fix the Critical Error in WordPress [06 Methods]
Types of WordPress Fatal Errors
Several common issues fall under the category of WordPress fatal errors:
- PHP Errors: Incorrect PHP code, such as syntax mistakes, can break your site and trigger fatal errors.
- Memory Limit Exhaustion: When a script consumes more memory than allocated, it results in this error.
- Plugin or Theme Conflicts: Faulty, outdated, or incompatible plugins or themes often clash with WordPress and lead to errors.
- Missing or Corrupted Files: Missing or damaged WordPress core files, themes, or plugins can also cause these problems.
- Database Connection Issues: If WordPress fails to connect to the database, your site will display a fatal error message.
Recognizing these common types of fatal errors is the first step toward identifying and fixing the underlying problems.
6 Easy Ways to Access WordPress Admin with a Fatal Error Warning
You can follow a range of effective troubleshooting methods to resolve fatal errors and regain access to your WordPress admin area.
In this section, we will guide you through practical steps, starting with the simplest fixes and progressing to more advanced solutions. Each step is designed to help you pinpoint and resolve the issue, restoring your site’s functionality in the process.
#1: WordPress Recovery Mode Link
Start by using the automated WordPress Recovery Mode link sent to your admin email. WordPress includes a built-in system that detects critical errors caused by plugin or theme conflicts. When such an error occurs, WordPress generates an email with the subject line, “Your Site is Experiencing a Technical Issue.”
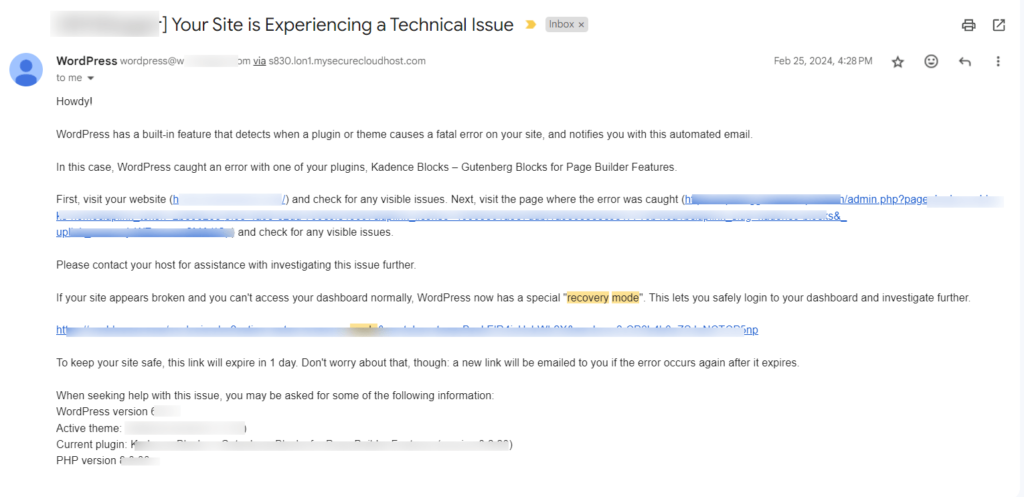
This email provides essential details, including the error’s source, a brief error log, and a special recovery mode link. The recovery link allows you to access your admin dashboard in a restricted mode and remains active for 24 hours after delivery.
When you click the recovery mode link, WordPress redirects you to the admin area, where you can safely investigate and resolve the issue. Based on the email’s details, deactivate the problematic plugin or theme identified as the source of the error.
In most cases, this step restores your site’s functionality. If the issue persists, proceed to the next methods for further troubleshooting.
#2: Deactivate All Your Website Plugins
If you didn’t receive the WordPress Recovery Mode email, deactivating all your plugins is another effective way to pinpoint the issue. This method requires access to your website files through an FTP client or your hosting provider’s control panel.
The free version of FileZilla, a popular open-source FTP software, works perfectly for this task. Alternatively, you can use the file manager in your hosting control panel, such as cPanel, to access your site files.
Follow these steps to troubleshoot the error:
- Access Your Files: Use an FTP client or your hosting control panel’s file manager to navigate to the wp-content/plugins directory.
- Rename the Plugins Folder: Locate the plugins folder and rename it to something like plugins_old. This action deactivates all the plugins on your site at once.
- Access the Admin Area: After renaming the folder, try logging into your WordPress admin dashboard. If a plugin caused the error, you should now have access to your site.
- Test and Identify the Problem: While in the admin area, check if the issue persists. If it has been resolved, activate the plugins one by one. Test your site after activating each plugin to identify which one is causing the problem.
- Resolve the Issue: Once you find the problematic plugin, decide whether to delete it, update it, or replace it with a different one based on your site’s needs.
This method often helps recover access to your WordPress admin and isolate the root cause of the fatal error. If the issue continues, proceed to other troubleshooting steps.
#3: Go Back to the Default WordPress Theme
A conflicting theme can trigger a fatal error and block access to your WordPress admin area. If the error occurred after activating a new theme, switching to the default WordPress theme might resolve the issue. Since you can’t access the admin dashboard, you’ll need to use an FTP client or your hosting provider’s file manager to make this change.
Follow these steps to reset your theme:
- Navigate to the Themes Folder: Use an FTP client like FileZilla or your hosting control panel to access the wp-content/themes directory.
- Rename the Active Theme: Locate the folder for your current theme and rename it to something like theme_old. This action will deactivate the theme.
- Activate the Default Theme: WordPress will automatically switch to a default theme, such as Twenty Twenty-Three, once the active theme is deactivated.
- Access the Admin Area: After activating the default theme, try logging into your WordPress admin dashboard. If you can access it, the error was likely caused by the theme.
Once inside the dashboard, you can test further. Reactivate the problematic theme to confirm whether it caused the issue. If the error reappears, you’ll need to either select a new theme or contact the developer for support.
This step helps you identify whether the theme is responsible for the fatal error, allowing you to resolve the problem efficiently.
#4: Look for PHP Errors
PHP errors often cause critical issues in WordPress, leading to a fatal error message. Identifying and fixing these errors involves enabling debug mode and analyzing error logs.
Understanding PHP Errors
PHP errors occur when there are problems in your WordPress code, such as syntax mistakes, insufficient resources, or conflicts with plugins or themes. These errors can disrupt your website’s normal operation, making it inaccessible.
Enabling Debug Mode
To uncover PHP errors, activate debug mode in your wp-config.php file. Add the following code just before the line that says, “That’s all, stop editing! Happy publishing.”
define(‘WP_DEBUG’, true);
define(‘WP_DEBUG_DISPLAY’, true);
define(‘WP_DEBUG_LOG’, true);
Debug mode will reveal errors on your website and log them to a file for further analysis. Remember to disable debug mode after resolving the issue, as leaving it enabled can expose sensitive information.
Checking Error Logs
When debug mode is active, PHP errors are logged in a file called debug.log, located in the wp-content directory. Open this file to review detailed information about the errors, such as error messages, line numbers, and file locations.
Resolving PHP Errors
After identifying the errors, begin troubleshooting based on the information in the logs. Common fixes include correcting syntax issues, increasing resource limits, or resolving conflicts with plugins and themes. If the error is complex, consult a developer or search online for guidance specific to your issue.
If you’re unfamiliar with debugging or editing site files, avoid attempting this step alone, as incorrect changes can worsen the problem. Always back up your website before modifying the wp-config.php file.
By carefully analyzing error logs and addressing PHP issues, you can eliminate the root cause of the critical error and restore access to your site.
#5: Restore Your Last Backup
When all other solutions fail to fix a WordPress fatal error, restoring your website from a previous backup becomes the most practical option. This method lets you roll back to a stable version of your site and regain functionality.
Most reliable hosting providers offer automatic backup features designed for such emergencies. Hosting your website with a provider that offers daily backups and advanced security tools can save you significant time and effort during critical situations. Regular backups allow you to restore your site to its last functional state, minimizing downtime and data loss.
How to Restore Your Backup
- Access Your Hosting Account: Log in to your hosting control panel and locate the backup management section. Many hosts provide an intuitive interface for managing and restoring backups.
- Choose the Backup: Select the most recent backup from before the issue occurred. If your host provides multiple backup points, pick one closest to the time your site was last functioning properly.
- Restore the Backup: Follow the instructions provided by your host to restore your site. Some platforms, like Cloudways, offer one-click restoration for both individual applications and server-wide backups.
For example, Cloudways retains daily backups for up to 14 days and offers both scheduled and on-demand server-level backups. This feature ensures that all your applications, even those on the same server, can be restored collectively or individually with minimal effort.
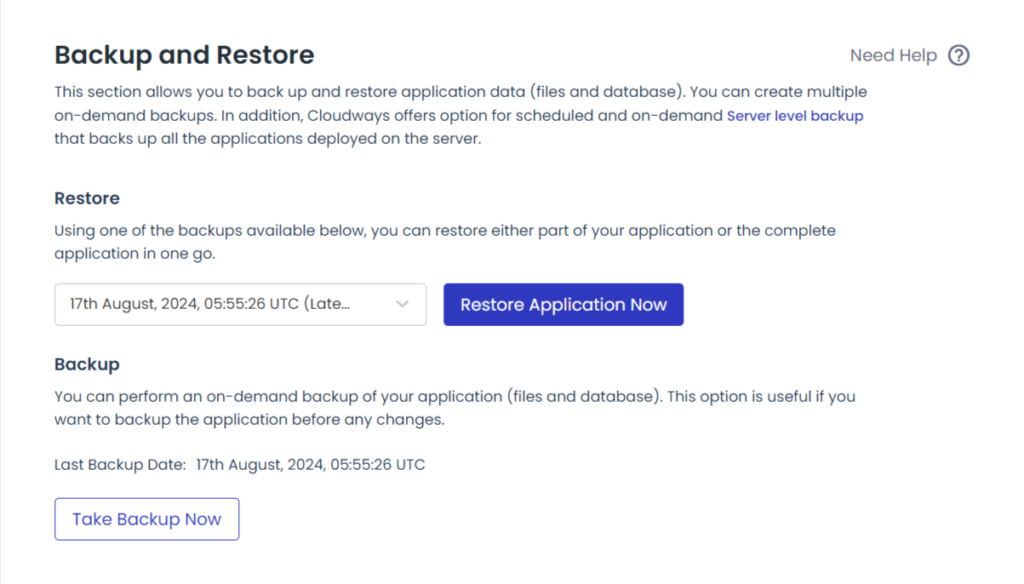
Regularly backing up your site gives you a safety net when facing unexpected issues. If restoring a backup resolves the error, consider investigating the root cause to prevent it from happening again.
#6: Get in Touch With Your Hosting Company
If none of the previous solutions work, contacting your hosting provider for support can be the next step. They can investigate server-related issues and offer more targeted troubleshooting advice.
Before restoring your site from a backup, reach out to your hosting support team for guidance. A knowledgeable hosting provider can often help you resolve the fatal error or provide instructions on how to fix the issue.
While some hosts may not assist directly with website or application problems, they can often point you to useful resources or troubleshooting steps. If the issue stems from server-side problems, your hosting provider will likely be able to offer direct assistance.
By working with your hosting provider, you can quickly pinpoint and address the root cause of the fatal error and regain access to your WordPress admin dashboard.
💡After resolving this issue, if somehow you are facing the white screen of death issue then check out guide on How to Fix the White Screen of Death in WordPress [9 Proven Ways]
Wrapping Up
Encountering a “WordPress admin with a fatal error warning” can be frustrating, but you can fix it with the right approach. By following the steps in this guide, you can identify the root cause of the issue and restore access to your site.
Here’s a quick recap of the steps:
- Use WordPress Recovery Mode Link: Check your email for the recovery link to resolve the issue.
- Deactivate All Plugins: If you didn’t receive the recovery email, deactivate all plugins via FTP to isolate the problem.
- Switch to the Default Theme: Switch back to the default theme to rule out theme conflicts.
- Look for PHP Errors: Enable debug mode to find PHP errors and fix them.
- Restore from Backup: Restore your site from a backup to revert to a stable version.
- Contact Your Hosting Provider: Reach out to your hosting support for assistance if the problem persists.
By following these steps, you can often identify and resolve the issue. If needed, your hosting provider can help with server-related problems.
Have you dealt with a WordPress fatal error before? What steps did you take to fix it? Share your experience or ask questions in the comments below!

![How to Access WordPress Admin with a Fatal Error Warning [06 Tips] WordPress Admin with a Fatal Error Warning](https://www.wpdisc.com/wp-content/uploads/2024/12/wordpress-admin-with-a-fatal-error-warning-1024x520.png)

![How to Have 2 Lines of Text in WordPress Header [5 Easy Ways] How to Have 2 Lines of Text in WordPress Header [5 Easy Ways]](https://www.wpdisc.com/wp-content/uploads/2025/02/how-to-have-2-lines-of-text-in-wordpress-header-1024x520.png)

![How to Clone My Website to a Second URL [9 Easy Steps] How to Clone My Website to a Second URL [9 Easy Steps]](https://www.wpdisc.com/wp-content/uploads/2025/01/how-to-clone-my-website-to-a-second-url-1024x520.png)
Leave a Reply