Looking for an easy way to add custom admin notices in WordPress? Today, you are in luck! We will show you exactly how to do it in two easy ways.
WordPress powers over 43% of all websites, making it an essential platform for businesses and developers. A crucial part of the WordPress admin dashboard experience is the ability to deliver important messages through admin notices. These notices allow you to display important updates, alerts, or reminders to users directly within the backend. Whether you need to inform site admins about plugin updates or system issues or provide guidance on specific tasks, custom admin notices can effectively get your message across.
Custom admin notices in WordPress can significantly improve communication, reduce errors, and boost efficiency within your team.
In this step-by-step guide, we’ll show you how to add and manage custom admin notices in WordPress, which helps you create a more effective and informative admin experience for users.
Ready? Let’s get started!
Custom Admin Notices in WordPress: What Are They?
Admin notices in WordPress are messages that are displayed at the top of the admin dashboard and other administrative pages. They act as a communication tool for website administrators, providing crucial information about the site or the WordPress environment. These notices can cover various topics, such as updates, errors, plugin or theme conflicts, WordPress security warnings, reminders for actions, or even promotional announcements.
Typically, these notices appear in distinct colored boxes, making it easy to identify the type of message. For example:
- Informational notices, often shown in blue, provide updates or general, non-urgent details.
- Success messages appear in green and indicate that a task or action was completed successfully.
- Warning messages are displayed in yellow or orange, signaling potential issues that may need attention.
- Error messages, usually in red, highlight problems or failures that require resolution.
Custom admin notices allow WordPress site administrators to communicate with their team or users effectively, helping them stay informed and take necessary actions promptly.
2 Easy Ways to Add Custom Admin Notices in WordPress
The following are the two ways we will explain them in the following section of the article.
- Adding Custom Admin Notices in WordPress via Plugin
- Adding Custom Admin Notice in WordPress Using Code
How to Add Custom Admin Notices in WordPress via Plugin
To add WordPress custom notices using a plugin, follow the steps below:
Step #1: Download and Activate the Plugin
- Log in to your WordPress admin dashboard.
- Navigate to Plugins » Add New, and search for “WP Custom Admin Interface.”
- Click Install and then activate the plugin.
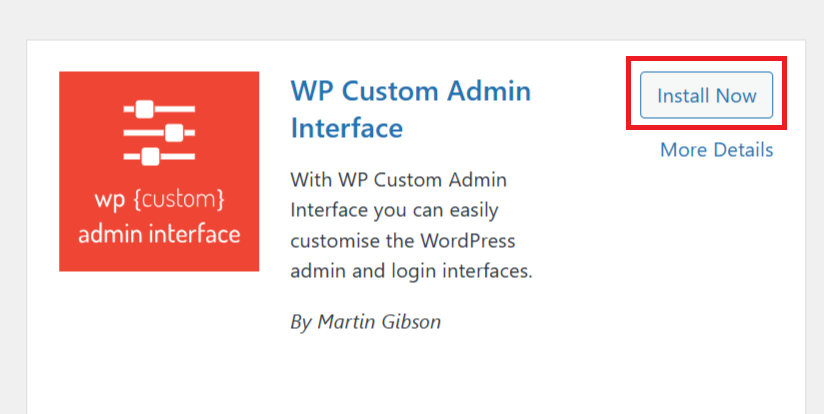
Step #2: Navigate to Admin Notice Settings
- Locate the Custom Admin Interface » Admin Notice menu option in the WordPress admin sidebar.
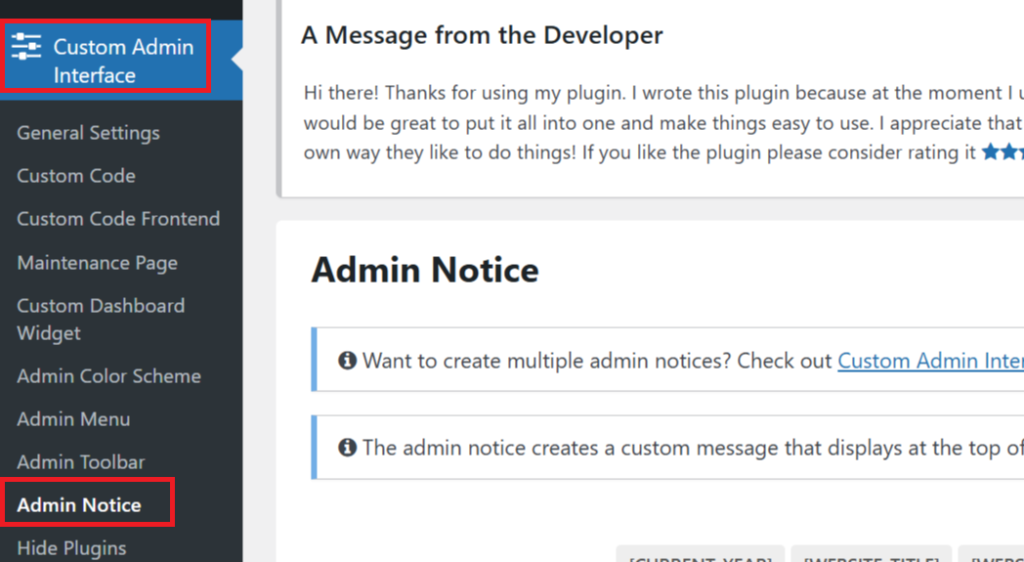
Step #3: Write Your Admin Notice Message
Use the text editor to create your admin notice. Add plain text or dynamic shortcodes like [WEBSITE_URL] to insert specific data.
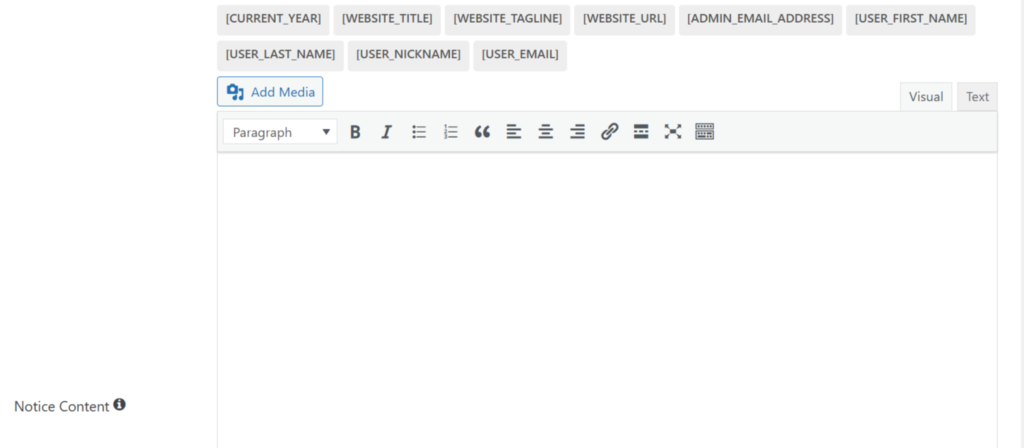
Step #4: Enhance Your Notice Content
Include images or media, and format your message using the editor’s styling tools to improve readability and presentation.

Step #5: Select a Notice Color
Pick a color scheme that matches the message type:
- Green for success messages.
- Blue for general updates.
- Yellow for warnings.
- Red for errors.
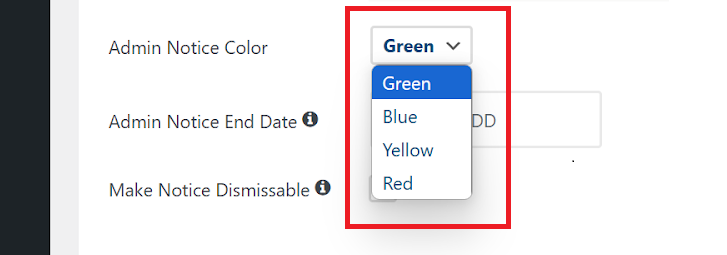
Step #6: Set an Expiration Date
Decide if the notice should disappear after a specific date or remain visible indefinitely.
Step #7: Make the Notice Dismissable
Allow users to dismiss the notice for less critical updates, while keeping essential messages always visible.
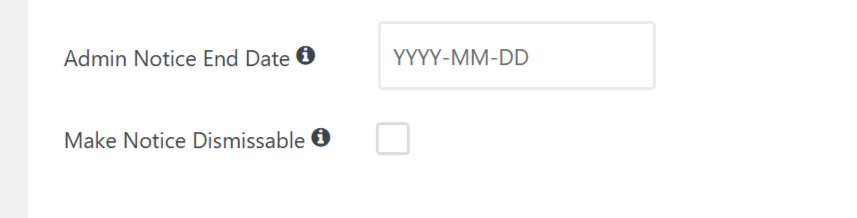
Step #8: Control Who Can See the Notice
Specify which user roles can view the notice. Use the provided options to tailor visibility to relevant team members or roles.
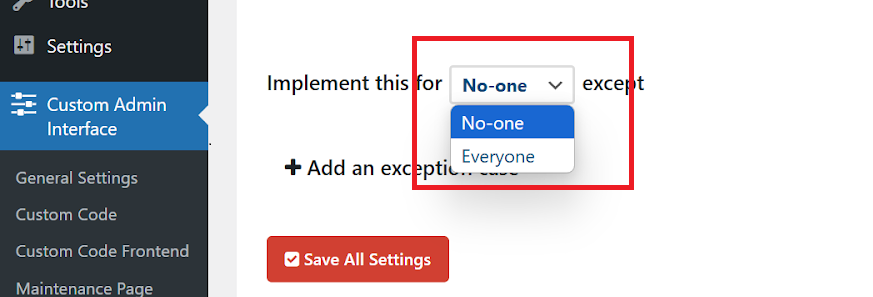
Step #9: Save and Activate the Notice
Click the Save All Settings button to activate your custom admin notice and make it live in the WordPress dashboard.
By following these steps, you can create engaging and functional admin notices to improve communication within your WordPress site.
How to Add Custom Admin Notices in WordPress Using Code
If you are comfortable working with code, you can manually add custom admin notices to WordPress. While this method gives you full control over the functionality and design, you will need to update the code whenever you want to create a new notice.
Follow these steps to add custom admin notices using code:
Step #1: Access the Functions.php File
Open the functions.php file of your active theme using a file manager plugin, cPanel, or FTP client to access this file.
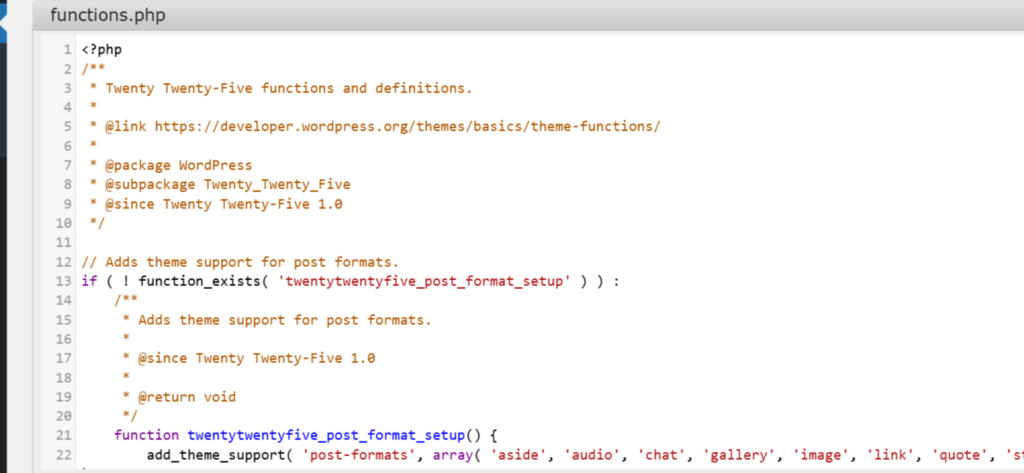
Step #2: Add the Admin Notice Code
Insert the following PHP code into your functions.php file to create a custom admin notice:
/**
* Adding a Custom Admin Notice
*/
function custom_admin_notice_warn() {
echo '<div class="notice notice-warning is-dismissible">
<p>Don’t forget to update the website’s contact details!</p>
</div>';
}
add_action('admin_notices', 'custom_admin_notice_warn');Step #3: Save and View Changes
Save the functions.php file after adding the code. Visit your WordPress admin dashboard to see the notice displayed.
Additional Customization Options
- Create Notice Content: You can customize the content of your notice using HTML and PHP. Include links, buttons, or other elements to deliver your message effectively.
- Style the Notices: Use CSS to style your admin notices. Adjust properties like text color, background color, border, padding, and margins to align with your site’s branding.
- Add Dismissibility: Include the is-dismissible class in your notice container to make it dismissible. This allows users to hide the notice once they’ve read it.
- Conditional Display: Use PHP conditional logic to control where and to whom the notice appears. For example, you can display it only for specific user roles or on particular admin pages.
By following these steps, you can manually create dynamic and tailored admin notices to communicate essential updates directly to users.
Advanced Techniques to Add WordPress Admin Notices
You can use advanced methods to add more functionality and flexibility to WordPress admin notices. These techniques allow you to create dynamic notices tailored to specific requirements:
- Persistent Notices
Store the dismissal status of a notice in the user meta or options table. By doing this, you can keep track of whether a user has dismissed the notice and prevent it from reappearing across sessions. This is particularly useful for non-critical notices that you don’t want to show repeatedly.
- AJAX-Powered Notices
Use AJAX to load content dynamically for admin notices. This approach enables you to update the notice’s content in real-time without requiring a full page refresh. It’s an excellent choice for displaying data that changes frequently or for notices that rely on user interaction.
- Notice Positioning
Modify the default placement of admin notices with CSS or JavaScript. For example, you can display notices in specific areas of the dashboard, such as above a particular widget or inside a settings page. Adjusting positioning helps you make notices more contextual and relevant to the user’s actions.
Best Practices for Adding a Custom Admin Notice in WordPress
- Avoid Overuse
Moderation is key when adding admin notices. Overloading the dashboard with multiple notifications can overwhelm users. Limit the number of notices displayed at one time, prioritizing critical information. A clean and focused dashboard improves usability and prevents distractions.
- Timely and Relevant Notices
Display admin notices only when necessary and relevant to the user. Use notices to highlight urgent updates, critical security warnings, or essential actions that require attention. Avoid presenting outdated or irrelevant information, as it can clutter the dashboard and reduce the notice’s impact.
- User Control
Allow users to dismiss admin notices after reading them. For time-sensitive messages, consider offering options like “remind me later” to let users interact with the notice on their schedule. Dismissible notices help keep the dashboard uncluttered and user-friendly.
- Testing Across Devices and Browsers
Test your admin notices on different devices, screen sizes, and browsers to confirm they display correctly. Make sure the notices adapt to varying screen resolutions and function as intended across major browsers, ensuring compatibility for all users.
- Security Practices
Implement security best practices when creating admin notices. Sanitize and validate any data displayed to prevent vulnerabilities, such as cross-site scripting (XSS) attacks. Avoid showing sensitive information in notices to safeguard user privacy and site security.
- Clarity and Focus
Write admin notices with clarity and keep them concise. Deliver one clear message at a time without overloading users with unnecessary details. Use simple language that directly communicates the purpose of the notice. Users should immediately understand the message and any actions required.
- Consistent Design
Match the design of your admin notices with your website’s branding. Use consistent colors, fonts, and styles to make the notices visually cohesive. For example, use green for success messages, yellow for warnings, and red for errors, aligning with common color associations.
- Accessibility
Design admin notices with accessibility in mind. Use high-contrast colors for text and backgrounds to improve readability. Avoid relying solely on color to convey meaning, and include alternative text for images to support screen readers. This approach makes notices usable for all users, including those with disabilities.
- Additional Guidance
Support your admin notices with clear instructions or documentation. Add links to relevant resources or include tooltips for more complex notices. This approach helps users take appropriate actions and reduces confusion, especially for those new to your site or WordPress dashboard.
- Global Compatibility
If your site serves an international audience, make notices translatable. Use localization and internationalization practices to adapt content for various languages. Provide clear, translatable text to accommodate global users effectively.
To Sum It Up
Adding custom admin notices to your WordPress site is a powerful way to improve communication and enhance the user experience. Whether you use a plugin for ease or write custom code for flexibility, the ability to deliver important messages directly in the dashboard is invaluable. Follow the best practices outlined above to create clear, relevant, and user-friendly notices.
Key takeaways:
- Use concise and actionable messages to keep notices focused.
- Display notices only when necessary and relevant.
- Test notices for compatibility across devices and browsers.
- Prioritize accessibility and security in notice design.
- Customize notice styles to align with your site’s branding.
What’s your favorite method for adding admin notices? Share your thoughts and tips in the comments below!
Frequently Asked Questions
Do custom admin notices affect the performance of my WordPress site?
Custom admin notices generally have minimal impact on performance. However, adding too many notices or using inefficient code can slightly delay the dashboard’s loading time. To avoid this, focus on creating lightweight notices, limit their use to critical information, and optimize the code used to display them.
What are the easiest ways to add custom admin notices without coding?
You can easily add custom admin notices without coding by using specialized WordPress plugins. Tools like WP Notification Center, Admin Notices Manager, or Simple Admin Notices provide user-friendly interfaces that let you create and manage admin notices effortlessly, no coding required.
How can I use custom admin notices to notify users about plugin or theme updates?
Absolutely! You can display custom admin notices to notify users about available plugin or theme updates. These notices are an effective way to keep administrators and relevant users informed about updates. Additionally, you can include helpful details, such as links to changelogs or step-by-step instructions for applying updates.

![How to Add Custom Admin Notices in WordPress [Step-by-Step] How to Add Custom Admin Notices in WordPress](https://www.wpdisc.com/wp-content/uploads/2025/01/custom-admin-notices-in-wordpress-1024x520.png)

![How to Have 2 Lines of Text in WordPress Header [5 Easy Ways] How to Have 2 Lines of Text in WordPress Header [5 Easy Ways]](https://www.wpdisc.com/wp-content/uploads/2025/02/how-to-have-2-lines-of-text-in-wordpress-header-1024x520.png)

![How to Clone My Website to a Second URL [9 Easy Steps] How to Clone My Website to a Second URL [9 Easy Steps]](https://www.wpdisc.com/wp-content/uploads/2025/01/how-to-clone-my-website-to-a-second-url-1024x520.png)
Leave a Reply