Are you dealing with Formidable Forms not sending email alerts? Don’t worry—we have a simple solution for you!
When visitors fill out a contact form on your website, they expect an immediate response, typically in the form of a confirmation or welcome email. This quick interaction not only reassures them that their submission was successful but also sets the stage for further engagement.
But if your Formidable Forms aren’t sending those crucial emails, it can break this communication chain, potentially leaving your visitors in the dark.
In this guide, we’ll show you a simple, three-step process to resolve the issue using an SMTP plugin. Stick with us, and we’ll get your emails back on track in no time.
Ready? Let’s dive in!
Why Is Formidable Forms Not Sending Email Alerts?
Before we dive into the solution, let’s first understand why is Formidable Forms not sending email alerts in the first place.
Generally, there are two common reasons behind this issue:
- WordPress Default Mail Function
- Incorrect Formidable Forms Email Notifications
Let’s go over each reason one by one:
Reason #1: WordPress Default Mail Functioning
When you create a contact form with Formidable Forms, it relies on WordPress’s built-in mail function, wp_mail(), to send emails. However, this function often lacks robust email authentication and depends on your web server’s email settings to deliver messages.
Many web servers have stringent email authentication and encryption rules to prevent spam, which can cause emails to be blocked or marked as spam. Simply put, relying solely on the default WordPress mail function can lead to issues with your Formidable Forms not sending email notifications.
Pro Tip: One of the main reasons WordPress not sending emails is due to limitations with the default mail function. Fortunately, this can be easily fixed with an SMTP plugin, which we’ll cover later.
Reason #2: Incorrect Formidable Forms Email Alerts
Another common reason for email delivery issues is incorrect email settings in your Formidable Forms. When you set up your form, Formidable Forms automatically assigns a “From” email address for notifications. If there’s an error in this email address, like a typo, it could lead to your emails being rejected or sent to spam folders by the recipient’s server.
Understanding these reasons is crucial for identifying and fixing the email notification problem in Formidable Forms. Now that we’ve covered the possible causes, let’s move on to the solutions!
3 Easy Steps to Fix Formidable Forms Not Sending Email
Now that we’ve covered the reasons why your Formidable Forms might not be sending emails, it’s time to walk you through the solution. We’ll guide you through three straightforward steps to resolve this issue and get your email notifications back on track.
Each step is designed to address a specific cause of the email notification problem in Formidable Forms. By following these steps, you’ll be able to identify the root cause and fix the issue effectively.
First, Test Your Contact Form
Let’s submit a test entry using the contact form you’ve created with Formidable Forms. For demonstration purposes, we’ll use the default contact form setup.
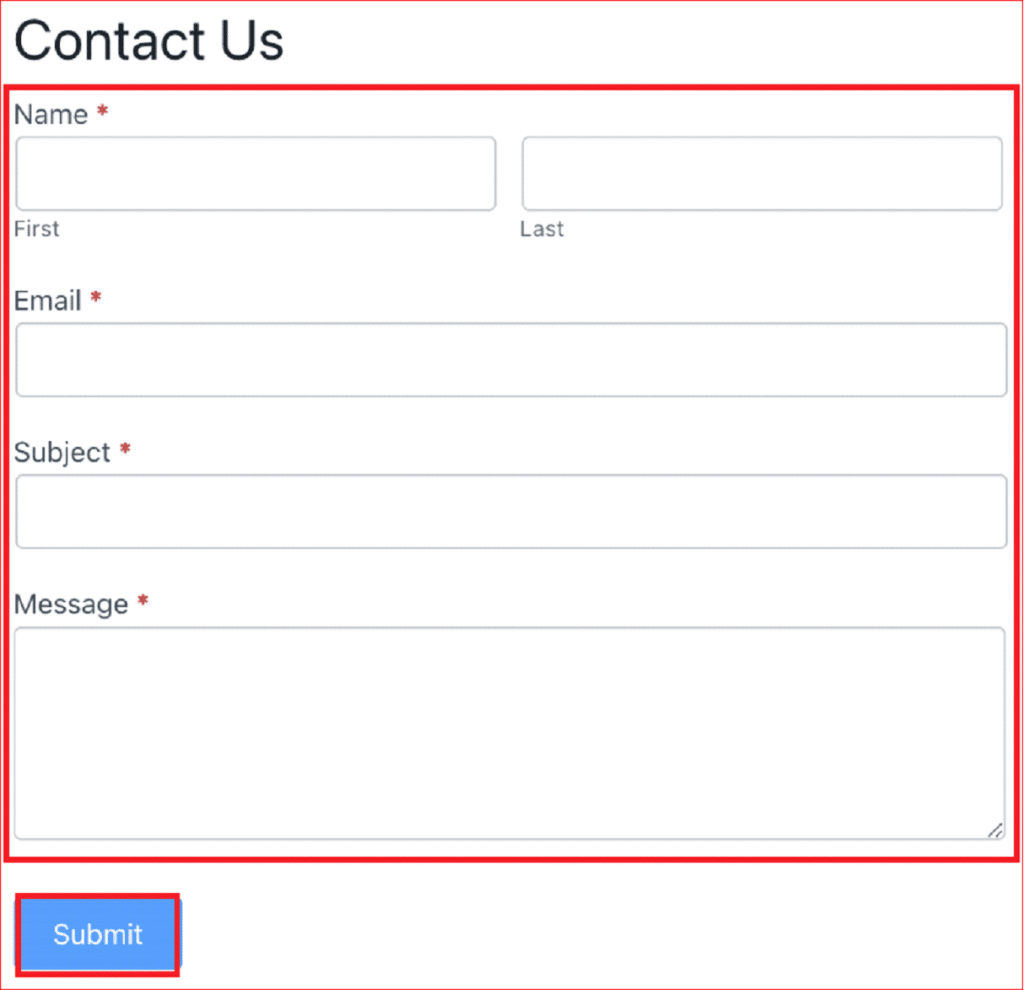
When you submit the form, you should receive an acknowledgment email. Depending on how your form is configured, it might also redirect you to a different page.
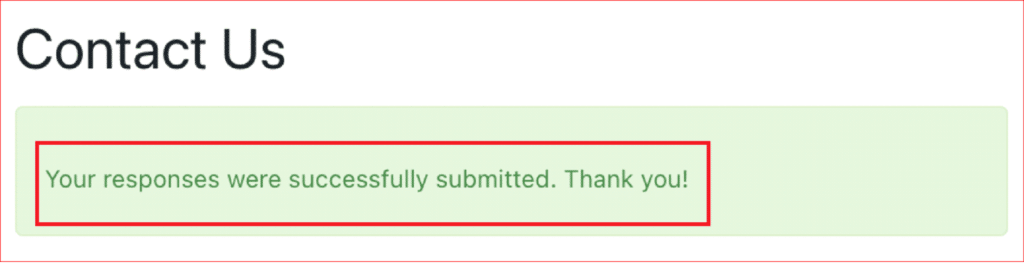
Go ahead and fill out the form to send a test entry—this will help you confirm that the form itself is working properly.
If you see a success message or get redirected as expected, it means your form is functioning as it should.
The next step will be to verify if the form is correctly saving entries. Let’s move on to that now!
Step #1: Look For Saved Contact Form Entries
To start troubleshooting, we need to verify that your Formidable Forms is correctly saving the entries from your contact form. There are two simple ways to do this:
Approach #1:
- Head over to your WordPress dashboard and navigate to “Formidable → Entries.” Here, you’ll find a list of all the entries for each form on your site. Look for the entry you submitted earlier for your Contact Us form.
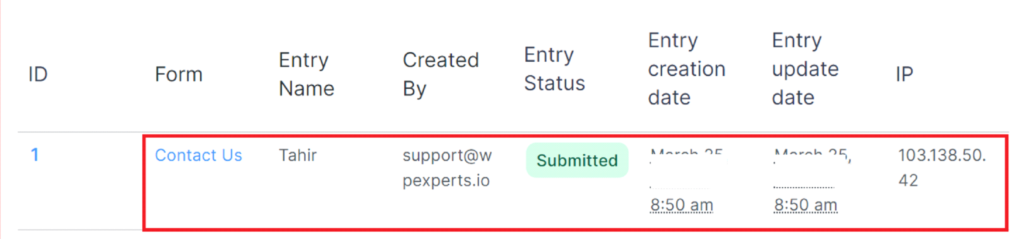
Approach #2:
- Alternatively, you can go to “Formidable → Forms” and click on the name of the form you’re working with. Then, at the top, click on “Entries.”
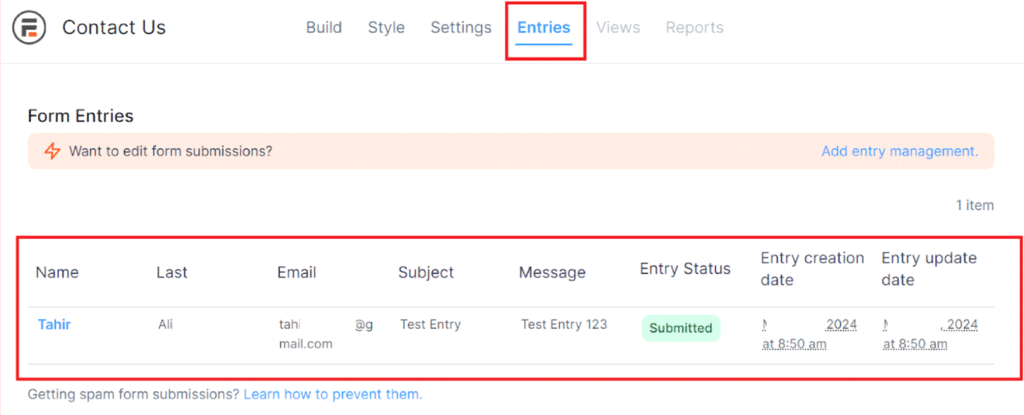
If you see your test submission listed, it confirms that the plugin is saving entries correctly. You should be able to view the details for each form field within the entry.
Now that we’ve confirmed the entries are being saved, the next step is to check your Formidable Forms email notification settings.
To check your contact form email notifications, follow the steps below:
- Select the “Settings” tab at the top of the contact form.
- On the left-hand side, select “Actions and Notifications.”
- Ensure that you’ve got at least one email notification set up.
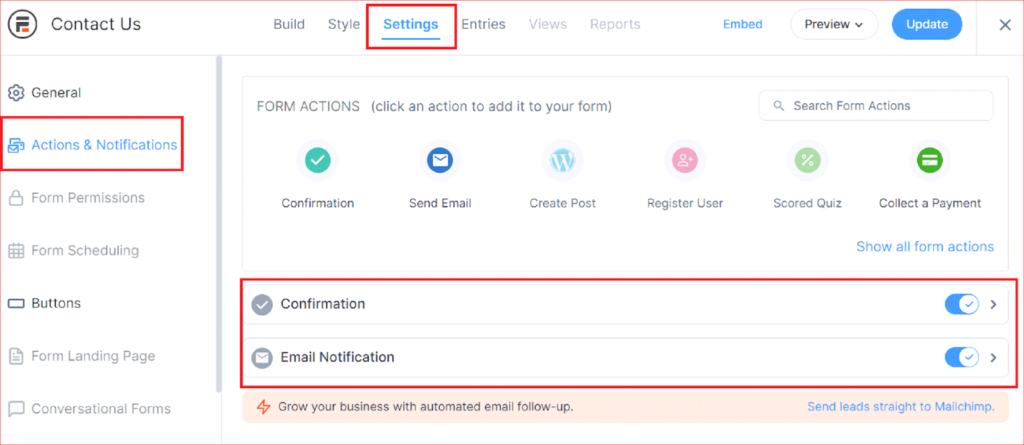
Next, let’s fine-tune the email notification settings:
- Click the arrow icon next to the “On” toggle button to expand the notification settings.
- Under “Trigger this action when,” make sure “Entry is created” is selected.
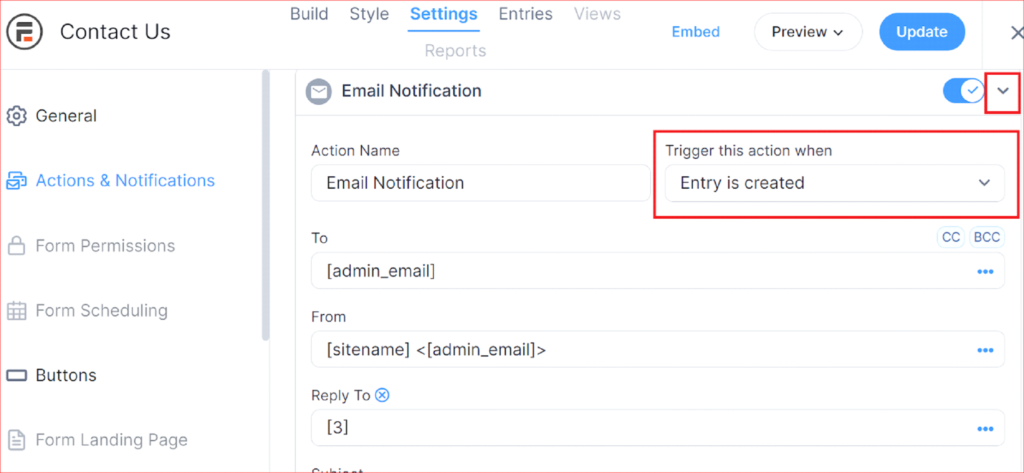
For the “To” field:
- The placeholder [admin_email] usually sends emails to the default administrator email in WordPress. If you prefer, you can replace [admin_email] with a different email address.
- If you need to send notifications to multiple addresses, separate them with commas. You can also add recipients in the CC and BCC fields.
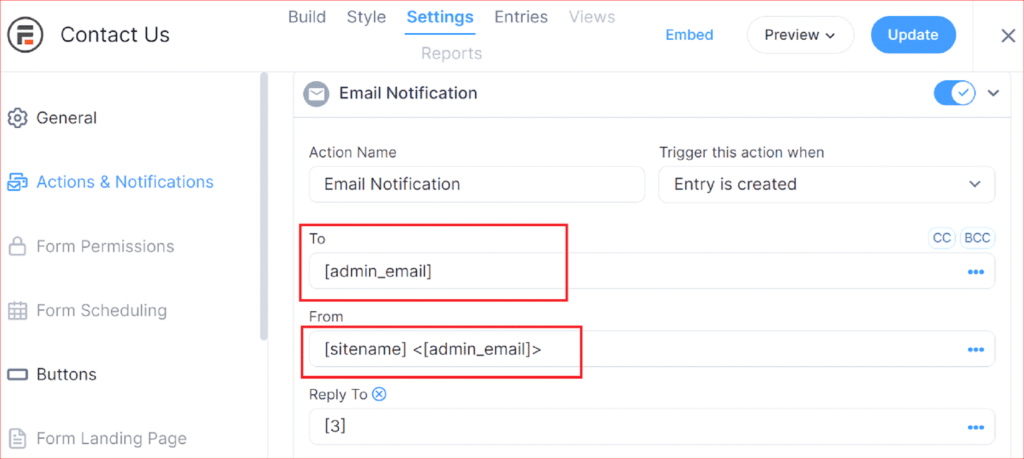
For the “From” field:
- We recommend using a custom domain-based email like [sitename] [email protected] to prevent emails from being flagged by spam filters, especially in Gmail.
After adjusting your settings, save the form and send another test entry. If you still don’t receive the email, we’ll move on to the final troubleshooting step.
Note: If you’re using Formidable Forms to send email attachments, this could sometimes cause delivery issues. Try disabling email attachments temporarily to see if that resolves the problem.
Step #3: Install and Configure an SMTP Plugin
Your WordPress hosting server is designed for website hosting, not for sending emails from Formidable Forms. To make your Formidable Forms contact form emails more reliable and avoid them being marked as spam, you need to use a dedicated email-sending service (SMTP service provider). These services are optimized specifically for sending emails and ensuring they reach recipients’ inboxes.
To connect your WordPress site to a dedicated email sending service (SMTP service provider), you can use an SMTP plugin. An SMTP plugin helps you route WordPress emails through these optimized servers, which improves your WordPress email deliverability.
Here are some popular SMTP plugins you can choose from:
- WP Mail SMTP
- Post SMTP
- SMTP Mailer
- Easy WP SMTP
These plugins are free, though some advanced features may require a premium upgrade. Using an SMTP plugin is an easy way to improve the reliability of your Contact Form 7 emails.
For this guide, we will use the free version of the WP Mail SMTP plugin.
1. Install and Configure WP Mail SMTP
To resolve the issue of Contact Form 7 emails not sending, the first step is to replace the default ‘wp_mail’ function with SMTP (Simple Mail Transfer Protocol). The WP Mail SMTP plugin is a reliable tool that can help you do this effectively.
Here’s a step-by-step procedure to installing and configuring the WP Mail SMTP plugin on your WordPress site:
Log in to Your WordPress Dashboard:
- Start by logging in to your WordPress site with an Administrator account.
- Navigate to the Plugins section and click on the Add New Plugin button.
Install WP Mail SMTP Plugin:
- In the search bar, type WP Mail SMTP and look for the plugin developed by WP Mail SMTP.
- Click Install Now and then Activate the plugin.
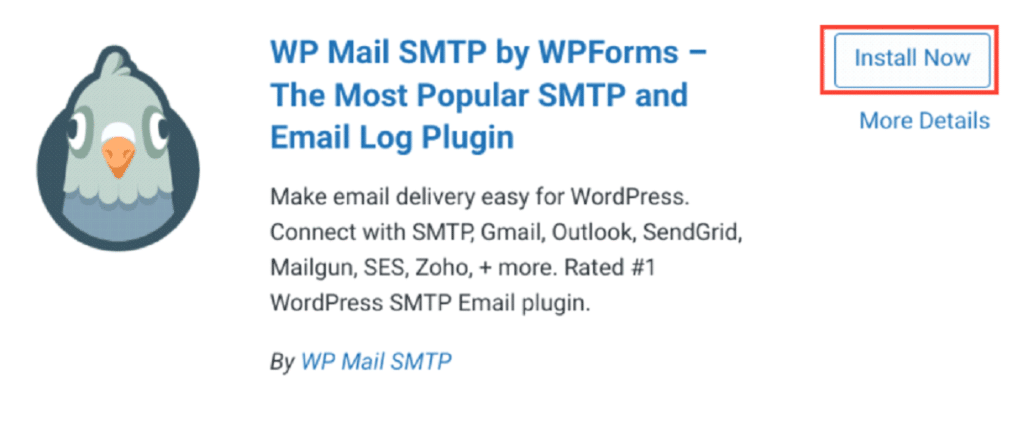
Begin the Setup Wizard:
- Once the plugin is activated, you’ll be greeted with a screen prompting you to start the Setup Wizard.
- Click on the “Let’s Get Started” button to proceed.
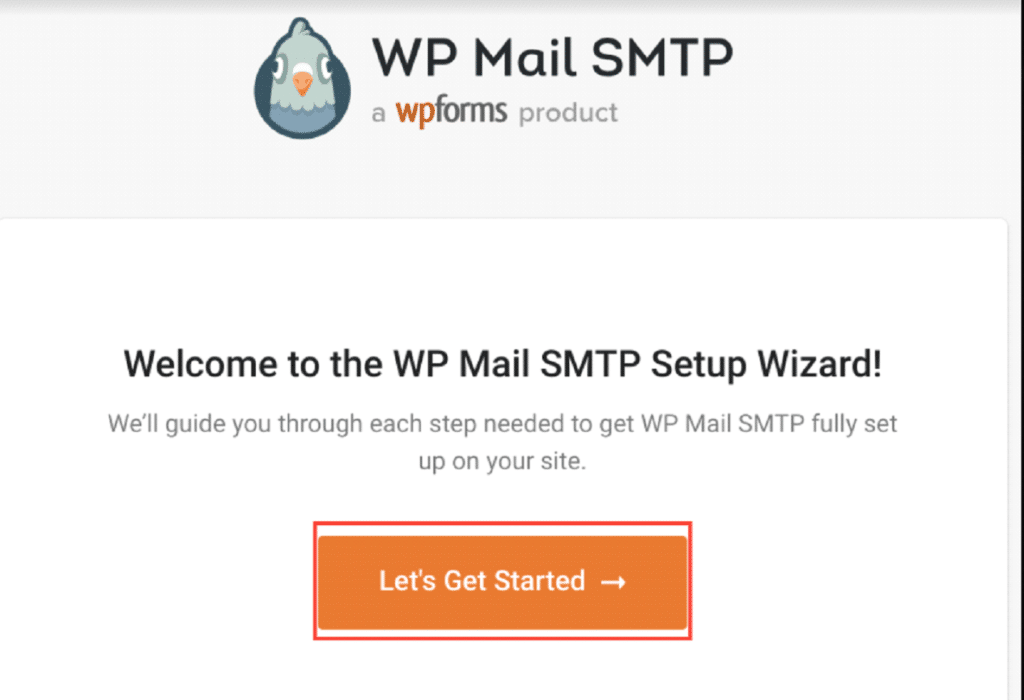
Select Your SMTP Service Provider:
- On the setup wizard screen, choose your SMTP service provider from the list and click “Save and Continue.”
- WP Mail SMTP supports several popular providers, such as Gmail, Sendinblue, Brevo, Mailgun, and more.
- For this guide, we’ll select “Brevo.”
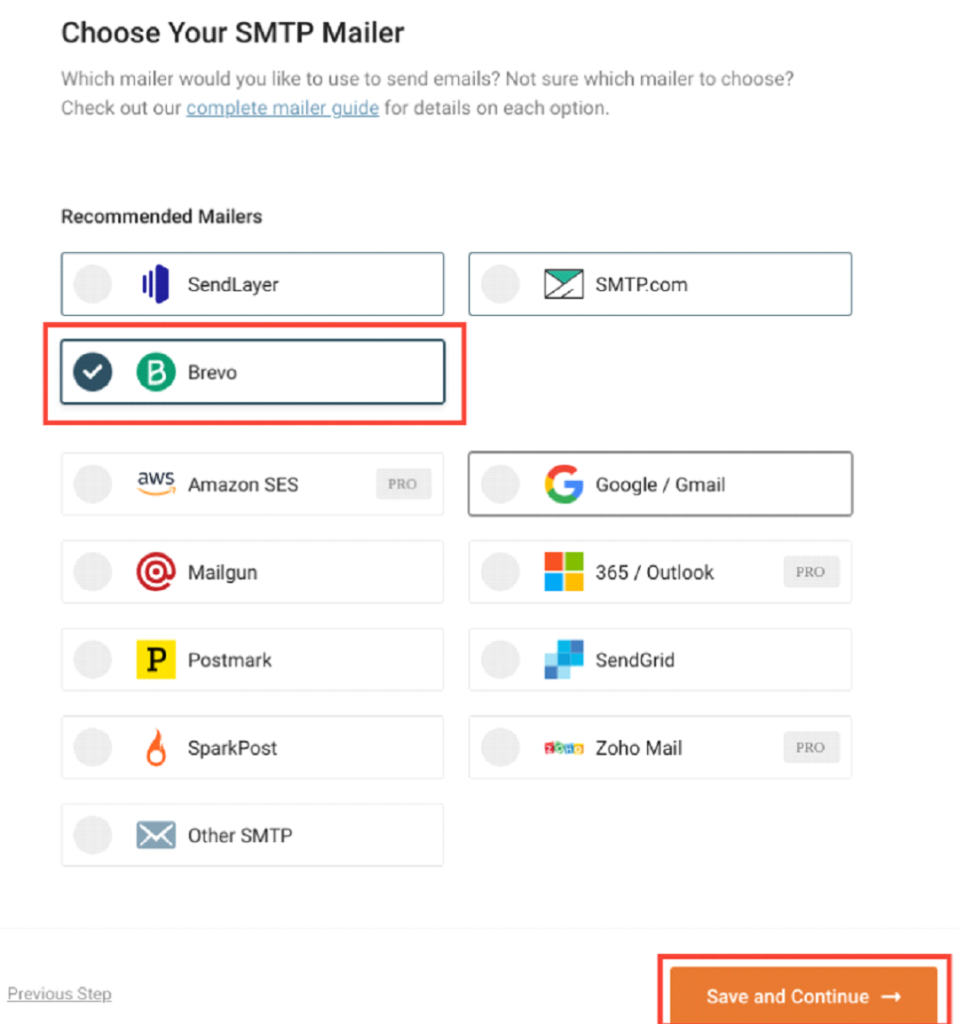
Enter Email Details:
- On the next screen, you’ll need to enter your From Email and From Name.
- Ensure that the email address you enter matches your business domain to minimize the chances of your emails being marked as spam.
- Provide the necessary authentication details, like an API Key or SMTP credentials, which you can obtain from your SMTP service provider.
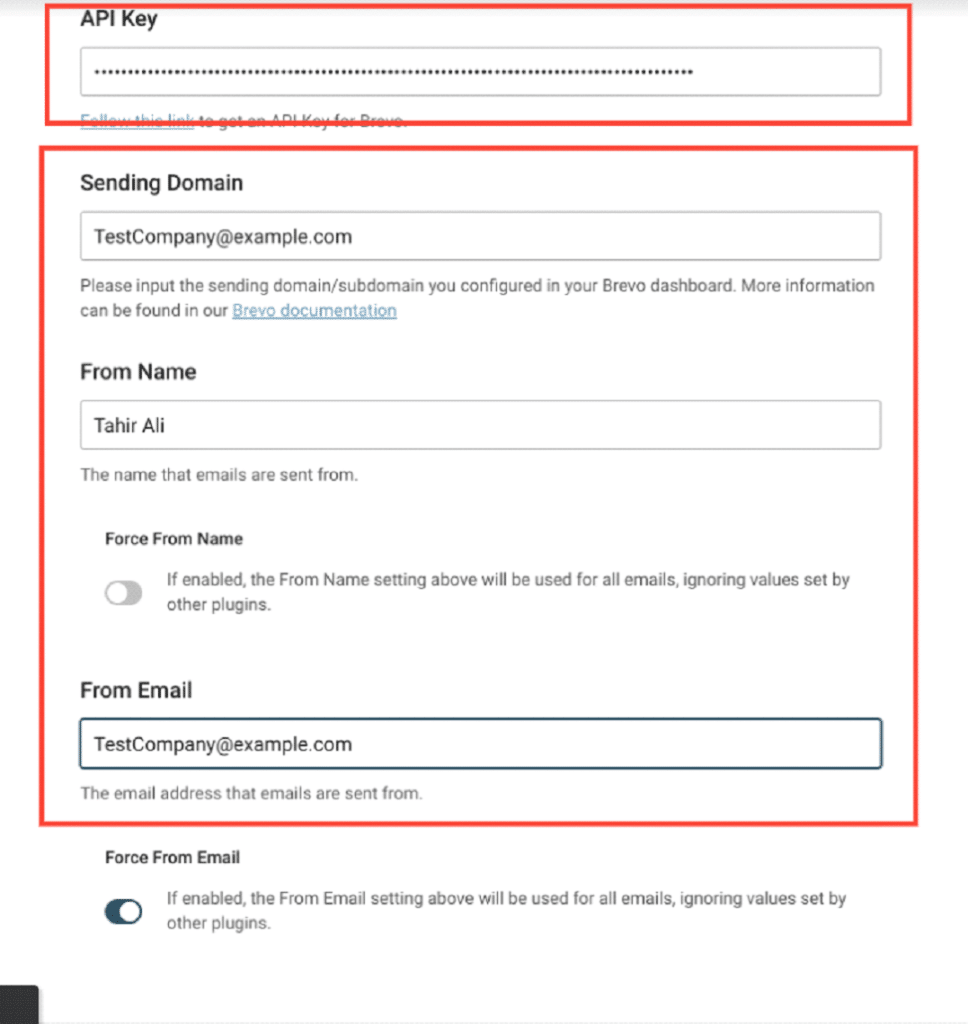
Complete the Setup:
- Follow the remaining instructions in the wizard and click Finish when you’re done.
- Congratulations! You’ve successfully installed and configured WP Mail SMTP on your WordPress site.
2. Send a Test Email using WP Mail SMTP.
To ensure everything is set up correctly, it’s important to send a test email. Here’s how you can do it:
Navigate to the Email Test:
- In your WordPress dashboard, go to WP Mail SMTP → Tools → Email Test.
Send a Test Email:
- Enter the email address where you want the test email to be sent in the Send To field.
- Click on Send Email.
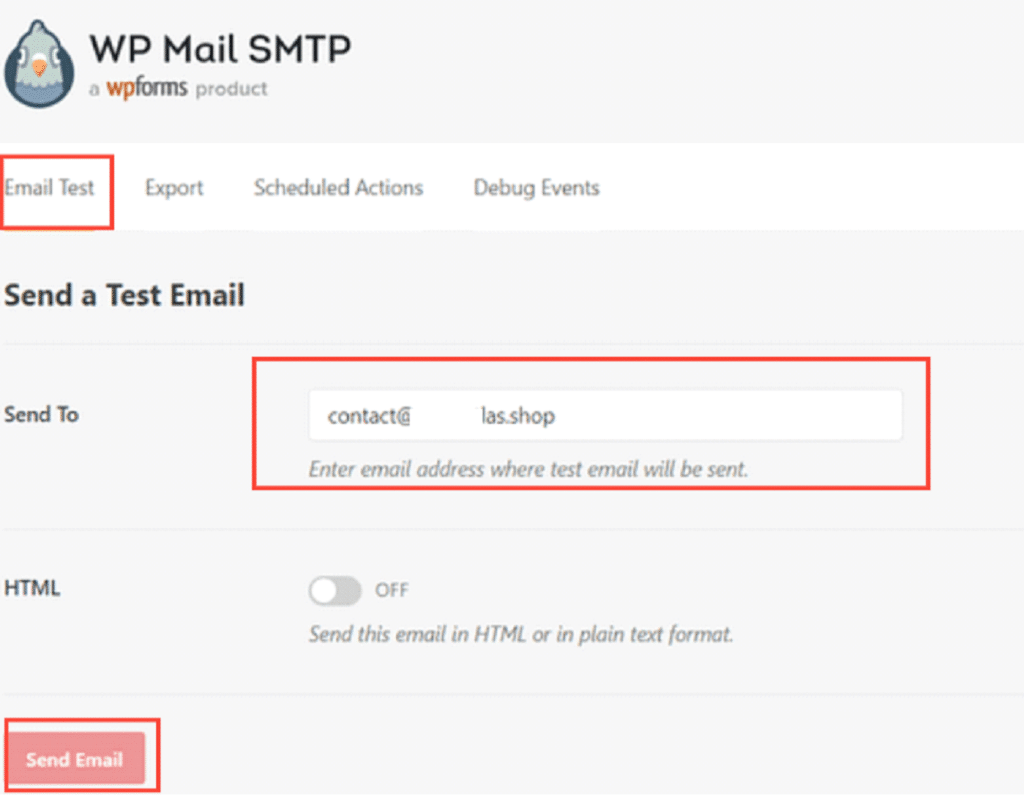
If the test email fails and you encounter an error, it might be due to an incorrect Client ID or an issue with your hosting server.
However, if you receive the test email, your setup is successful. Your Formidable Forms contact form will now use the dedicated SMTP service to send emails, ensuring they reach your inbox without issues.
📕 You might also like 👉 How to Fix Divi Contact Form Not Sending Email in [3 Easy Steps]
Conclusion on Formidable Forms Not Sending Email
If you’re facing the Formidable Forms not sending email issue, there are generally two main reasons.
- First, the contact form plugin relies on WordPress’s default wp_mail function for sending emails, which can often be unreliable.
- Second, you might not have configured Formidable Forms contact form settings correctly, such as using the wrong “To” or “From” email addresses or having errors in the email notification settings.
To fix these problems, we recommend installing and configuring an SMTP plugin like WP Mail SMTP. Following the steps outlined earlier in this guide should help you resolve the issue and ensure that your contact form reliably sends email notifications.
If you still encounter difficulties after trying these solutions, don’t hesitate to leave a comment below. We’re here to help and would be happy to assist you further!

![How to Fix Formidable Forms Not Sending Email [3 Easy Steps] How to Fix Formidable Forms Not Sending Email](https://www.wpdisc.com/wp-content/uploads/2024/08/how-to-fix-formidable-forms-not-sending-email-1024x512.png)

![How to Have 2 Lines of Text in WordPress Header [5 Easy Ways] How to Have 2 Lines of Text in WordPress Header [5 Easy Ways]](https://www.wpdisc.com/wp-content/uploads/2025/02/how-to-have-2-lines-of-text-in-wordpress-header-1024x520.png)

![How to Clone My Website to a Second URL [9 Easy Steps] How to Clone My Website to a Second URL [9 Easy Steps]](https://www.wpdisc.com/wp-content/uploads/2025/01/how-to-clone-my-website-to-a-second-url-1024x520.png)
Leave a Reply