Before we go into the nitty gritty of configuring WooCommerce email settings, let’s first understand what these email notifications are for and what’s the big deal about it.
What are WooCommerce Notification Emails?
Whenever a customer comes to your store and successfully completes checkout, WooCommerce sends 2 notification emails:
- To the store admin notifying them about the new order that has been placed on the store
- To the customer as a confirmation that their order has been placed and is being processed.
This is just one example of an event that triggers WooCommerce notification emails to be sent to customers and store admin.
WooCommerce sends out different notification emails in response to specific events. A complete list of WooCommerce notification emails is given below.
WooCommerce notification emails are simply automated emails sent to inform customers and store managers about various stages and statuses of orders placed on the store.
These emails serve as an essential communication tool between the online store and its customers, as well as for internal notifications to the site admin or shop managers.
There are several types of WooCommerce notification emails, each designed for specific events and purposes:
Customer Emails
These are sent to customers at different points in their purchase journey or account management:
- Order Confirmation / Receipt: Sent after a customer places an order, confirming the purchase and providing details.
- Order Processing: Informs the customer that their order is being processed.
- Order Completed: Notifies the customer when their order has been completed/shipped.
- Order On-hold: Alerts the customer that their order is on hold.
- Order Refunded: Sent when an order has been refunded.
- Customer Invoice / Order Details: Provides the customer with an invoice or detailed order information, often with a payment link for unpaid orders.
- Customer Note: Sent when a note is added to their order by the store manager.
- Reset Password: Allows customers to reset their account password.
- New Account: Welcomes the customer to the store after they register an account.
Admin Emails
These emails are sent to notify the store manager or admin about store activities:
- New Order: Alerts the store manager when a new order is placed.
- Cancelled Order: Notifies when an order has been cancelled.
- Failed Order: Informs the store manager about a failed order transaction.
So how do you configure these WooCommerce email settings and ensure the right email is sent at the right time to the right person?
How to Configure WooCommerce Email Settings
WooCommerce allows for the customization and configuration of these emails through the WordPress admin dashboard.
Store owners can adjust the sender details, content, and design of these emails to align with their brand.
This includes editing the header image, footer text, colors, and adding custom CSS.
Additionally, for more advanced customization, WooCommerce templates can be overridden by copying them to the theme folder and modifying them according to specific requirements.
Or you can also use WooCommerce email hooks to customize these email templates.
Alternatively, if you prefer a no-code approach to customizing WooCommerce order emails, you can check out one of these WooCommerce email customizer plugins.
Some of these plugins offer a drag and drop interface that allows you to easily design your WooCommerce email templates and make the most of these emails.
At this point, you might be thinking “it’s just a notification email, so what’s the big deal?”
Well, you might be surprised to know that order notification emails have an open rate of up to 70%. So, instead of thinking of it as an order notification email, you can think of it as an advertising space that gets a lot of eyeballs.
Hence, with the right strategy, you can make the most of these order emails so they don’t just serve the purpose of notifying your customers but also increase your store revenue, enhance the brand experience, and increase customer loyalty.
With that said, let’s walk through the process of configuring WooCommerce order emails.
Accessing WooCommerce Email Settings
Log in to your WordPress Dashboard. Navigate to WooCommerce: Go to WooCommerce > Settings in the sidebar.
Click on the Emails tab. Here, you’ll see a list of all the emails that WooCommerce sends out.
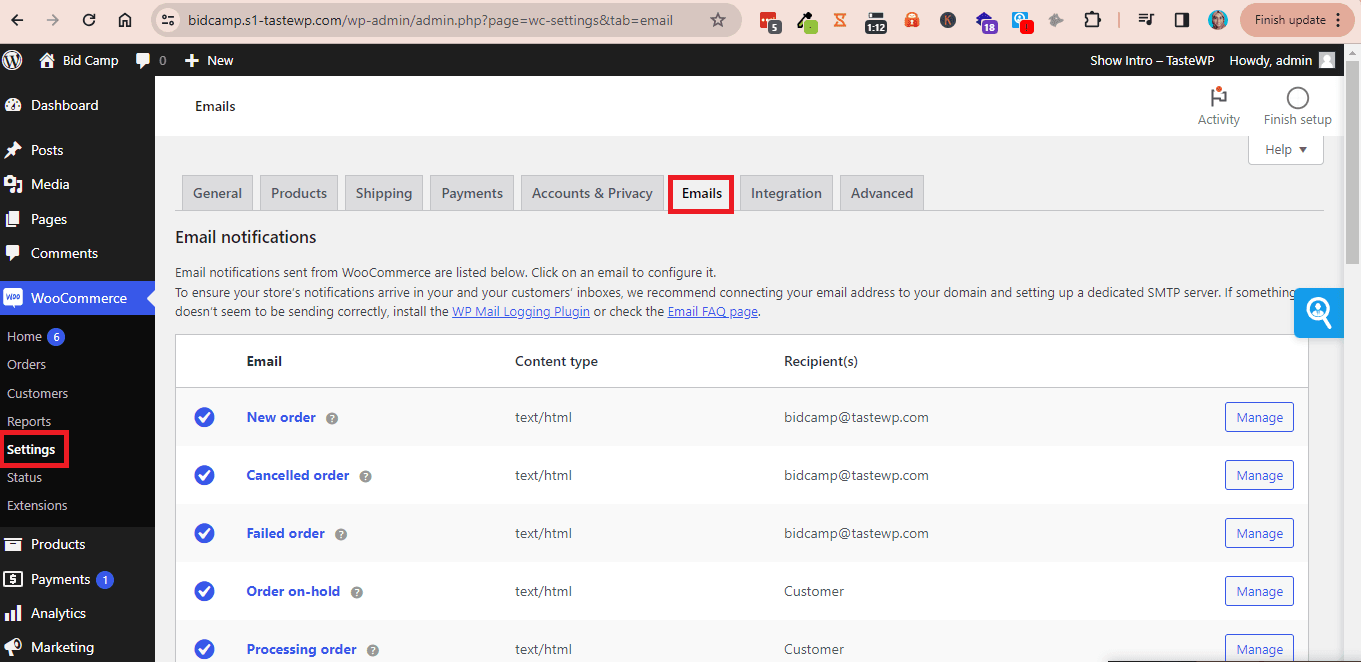
Editing Individual Email Notifications
Select an Email to Edit: Scroll down to see the list of email notifications. Click Manage beside the name of the email you want to edit (e.g., New Order, Completed Order, etc.).
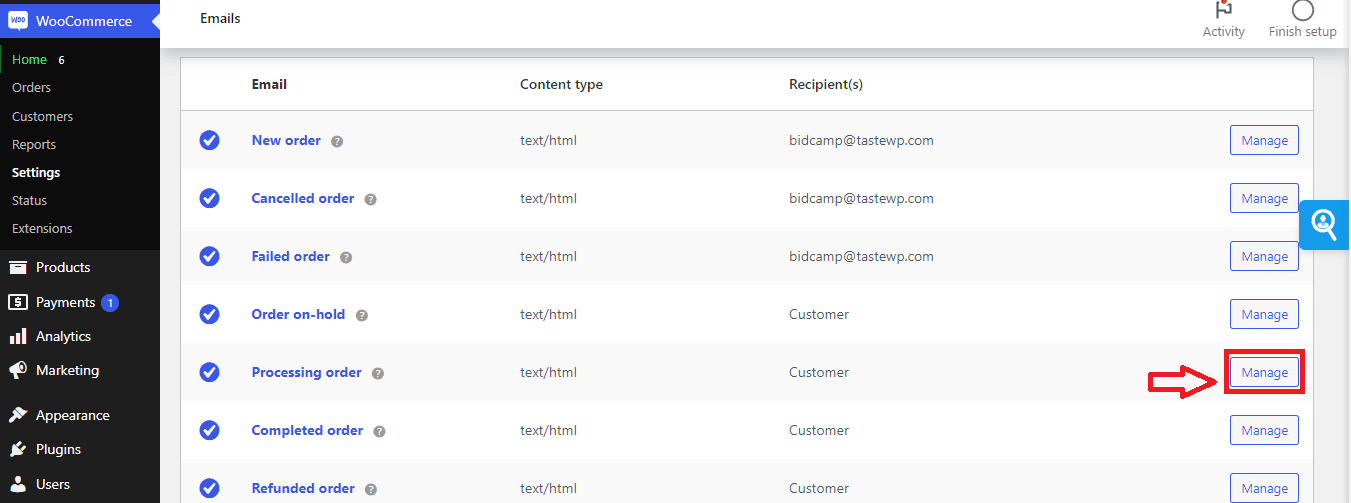
On the next screen, you’ll see a list of settings and configurations for each order email.
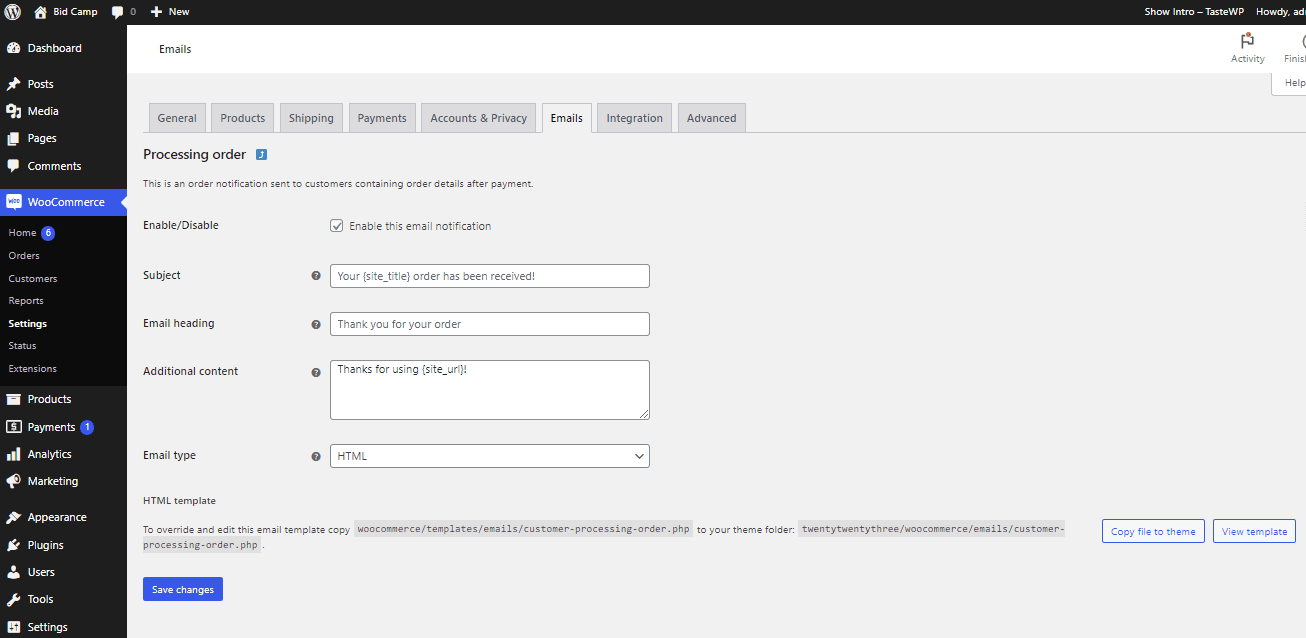
Enable/Disable Emails: Each email can be enabled or disabled according to your needs.
Subject Line: Edit the subject line for the email. You can use placeholders (e.g., {order_date}) to include dynamic content.
Email Heading: Customize the heading inside the email.
Email Type: Choose whether the email should be sent as plain text, HTML, or multipart.
Customizing the Email Template: For more in-depth customization, you can copy the email template file to your theme and edit it. Click the “Copy file to theme” button and then edit the file located in your theme folder (yourtheme/woocommerce/emails/). Be cautious with this method, as it requires knowledge of HTML and PHP.
Configuring Email Sender Options
You can find email configuration options at the top of the email settings page. Here are the options and settings to configure.
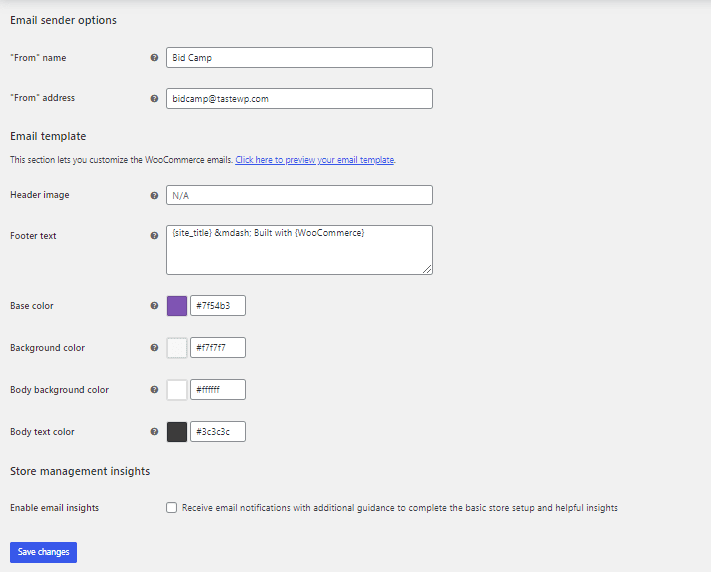
Email Sender Options: At the top of the Email settings page, you can configure the “From” name and address. This is the name and email address that your emails will appear to be sent from.
Header Image: You can also add a header image to your emails by entering the URL of the image you want to use.
Footer Text: Customize the footer text that appears in each email.
Base Color, Background Color, etc.: Adjust these settings to match your brand’s colors.
That’s pretty much it when it comes to the available WooCommerce email settings and configurations.
If you want to customize your email templates beyond what these WooCommerce email settings offer, you’ll need to either mess with the code or use a plugin.
Here’s a list of plugins that you can use to customize your order notification emails.
Using Email Customizer Plugins to Edit Notification Emails
If you need more advanced customization options, consider using an email customizer plugin for WooCommerce. These plugins often provide a user-friendly interface for designing your emails.
Here is a list of the best WooCommerce email customizer plugins you can use:
- WooCommerce Email Customizer Plugin: Offers a drag-and-drop email builder with 12 ready-to-use templates. It’s designed for easy email customization without coding, featuring live previews and test email functionality.
- YayMail Pro by YayCommerce: A dynamic email customizer with a lite version available. It supports extensive customization through add-ons and a user-friendly drag-and-drop interface, but lacks a dynamic related-product block.
- Decorator by WebToffee [FREE]: A free plugin that simplifies email aesthetics enhancement. It’s user-friendly, especially for those familiar with WordPress, but lacks a drag-and-drop interface and offers limited design control.
- WooCommerce Email Template Customizer – By Villa Theme: Features rule-based template customization and multiple templates for each email type, with a focus on flexibility and responsive design. It may be complex for beginners.
- WooMail – WooCommerce Email Customizer by CidCode: Allows for easy customization of email templates with a drag & drop builder, predefined templates, and product recommendation blocks, but is priced at a premium with limited advanced features.
- Email Customizer For WooCommerce – By ThemeHigh: Provides a drag-and-drop interface with custom WooCommerce hooks and a wide range of design elements. However, it lacks a dynamic recommended products block and has poorly designed pre-built templates.
- Kadence WooCommerce Email Designer by Kadence WP [FREE]: A free plugin integrated with WordPress Customizer for basic styling changes, suitable for simple styling needs but offering limited customization capabilities.
- YITH WooCommerce Email Templates: Enhances standard WooCommerce email templates with advanced styling and customization options. It’s simple and effective but lacks a drag-and-drop interface and live preview.
- Email Customizer Pro by StoreApps: Features readymade templates, live previews, and supports UTM campaigns for email tracking. However, it offers limited customization beyond the default layout and lacks a drag-and-drop interface.
Each of these plugins has its unique strengths and shortcomings, catering to different needs, from simple styling adjustments to extensive customization.
Wrapping it up…
Configuring WooCommerce email settings might seem unimportant, but given their high open rates and the opportunity they present for brand reinforcement and upselling, it’s a task worth investing time and effort into.
Whether you choose to dive into the customization options provided by WooCommerce itself or opt for the more user-friendly, drag-and-drop interfaces of various email customizer plugins, the goal remains the same: to create clear, informative, and branded communication that resonates with your customers.
Remember, each email is an opportunity to not just inform but also impress and engage your customers.
With the right approach, you can turn these routine notifications into powerful tools for customer retention, loyalty, and even revenue generation.
So take the time to review your WooCommerce email settings, explore the customization options available, and consider integrating one of the best WooCommerce email customizer plugins to elevate your email communications to the next level.

![How to Configure WooCommerce Email Settings [Ultimate Guide] woocommerce email settings](https://www.wpdisc.com/wp-content/uploads/2024/03/Woocommerce-email-notification-1024x520.png)

![How to Have 2 Lines of Text in WordPress Header [5 Easy Ways] How to Have 2 Lines of Text in WordPress Header [5 Easy Ways]](https://www.wpdisc.com/wp-content/uploads/2025/02/how-to-have-2-lines-of-text-in-wordpress-header-1024x520.png)

![How to Clone My Website to a Second URL [9 Easy Steps] How to Clone My Website to a Second URL [9 Easy Steps]](https://www.wpdisc.com/wp-content/uploads/2025/01/how-to-clone-my-website-to-a-second-url-1024x520.png)
Leave a Reply