Are you looking for a way to switch between WordPress Classic Editor and Gutenberg? If so, you are not alone!
The Gutenberg Block Editor offers extensive customization features for WordPress content creation, which is why many people want to switch from the WordPress Classic Editor to Gutenberg.
On the contrary, if you recently upgraded your WordPress to version 5.0 or higher, you probably want to switch from the WordPress Gutenberg editor to the classic editor.
In this WordPress Gutenberg tutorial, we will walk you through the three easy steps to switch between WordPress Classic Editor and Gutenberg.
Ready? Let’s get started!
Why Switch Between WordPress Classic and Block Editor?
You might want to switch from WordPress Classic Editor to Gutenberg, but you aren’t sure if it’s worth it. Here are a few reasons why this transition could significantly benefit your WordPress editing experience:
- Better Content Flexibility: Gutenberg introduces a block-based approach, allowing you to structure your content with greater flexibility. From paragraphs and headings to images and multimedia, each element becomes a distinct block that you can easily modify.
- Rich Multimedia Integration: You can easily integrate multimedia with Gutenberg. It makes embedding videos, audio files, and social media posts a breeze, making your posts richer without requiring complex coding.
- Modern Design Capabilities: With Gutenberg’s customizable block styles and layouts, you can create eye-catching content that captivates your audience.
- Simplified Editing Workflow: Gutenberg allows you to create and edit content more quickly and easily. Its drag-and-drop functionality and simplified toolbar make it more efficient.
- Future-Proofing Your Website: As WordPress continues to evolve, Gutenberg represents the future of content creation on the platform. By familiarizing yourself with Gutenberg now, you’ll future-proof your website and stay ahead of the curve in WordPress development trends.
These compelling reasons highlight the benefits of switching from the Classic Editor to Gutenberg. However, you can use both editors simultaneously, which will give you more control over your WordPress editing workflow.
3 Easy Steps to Switch Between WordPress Classic Editor and Gutenberg
Sometimes, you need to switch between WordPress Classic Editor and Gutenberg if you want to use both.
First, we will show the step-by-step process for switching from the Classic editor to Gutenberg and then back to the Classic editor.
Prerequisites to Switch from Classic Editor to Block Editor
To move forward, make sure you meet the following requirements:
- You have the WordPress version 5.0 or above.
- Classic Editor plugin installed.
- WordPress Gutenberg plugin installed (for older WordPress versions).
Once you’ve met the above requirements, proceed to follow the steps below.
NOTE:
Step #1: Enable the WordPress Editor Switching Feature
- Login to your WordPress dashboard as an administrator.
- Navigate to ‘Settings → Writing’ from the left-hand side menu.
- On the Writing Settings page, look for ‘Allow users to switch editors’ and select the ‘Yes’ radio button.
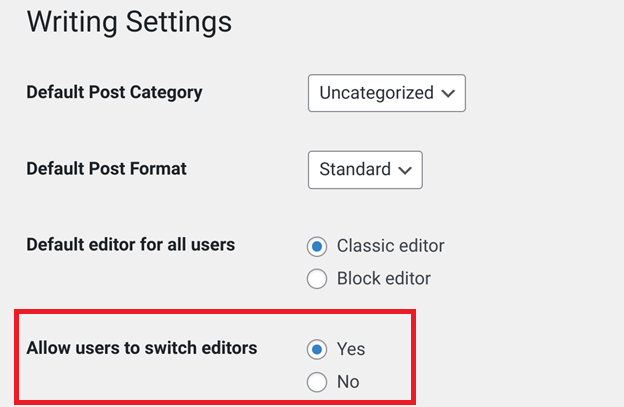
- Scroll down and hit the ‘Save Changes’ button to apply the changes.

Now, you’ve enabled the editor switching feature that allows you to switch between WordPress Classic Editor and Gutenberg.
Step #2: Switch From WordPress Classic Editor to Gutenberg
After enabling the editor switching feature, you can now easily switch from the WordPress Classic Editor to Gutenberg right from the Classic Editor when creating a new post or page for your website.
Here’s how you can do it.
- Go to the ‘Post → Add New Post’ or ‘Page → Add New Page’ from the left-hand side menu of your WordPress dashboard.
- On the ‘Add New Post’ or ‘Add New Page,’ scroll down and look for the ‘Switch to block editor’ option under the ‘Editor’ section on the right-hand side.
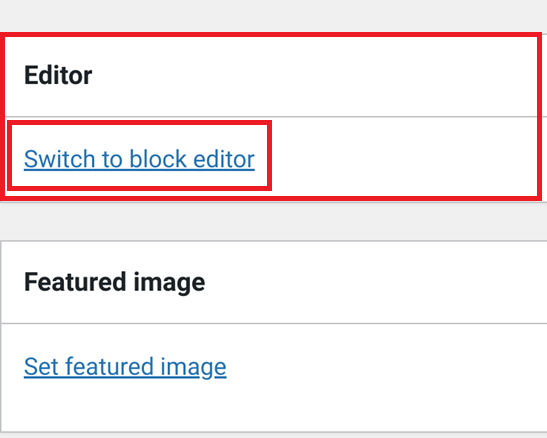
- Click on the ‘Switch to block editor’ option, and voila! You’ll see the Gutenberg block editor, as shown in the screenshot below.
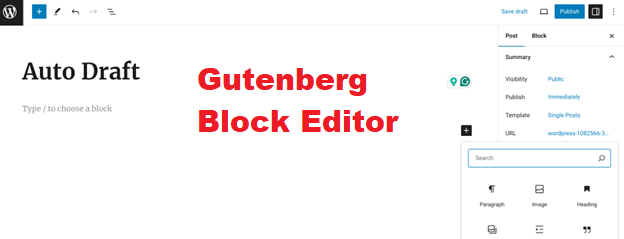
You can now create a new WordPress post or page using the block editor. But what about the old content you’ve created using the Classic Editor? Next, let’s see how you can change it to Gutenberg blocks.
Step #3: Convert Your Existing Content into Blocks
When you visit the post or page that you’ve created using the Classic Editor, you’ll see the whole content as a single block. Which means you can not easily edit each element (i.e., image, text, etc.).
If you want to get rid of this issue or get Gutenberg editor in WordPress, you need to convert the existing single classic block into Gutenberg blocks.
- First, go to the Plugins page and deactivate the Classic Editor plugin.
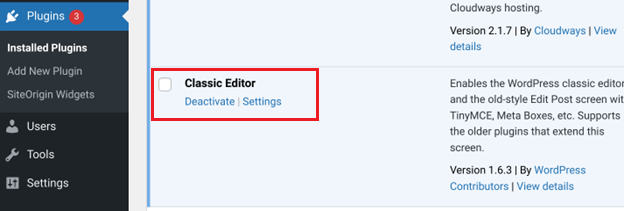
- Then, open any post or page you’ve created with the Classic Editor and select the “Convert to blocks” option from the Gutenberg toolbar.
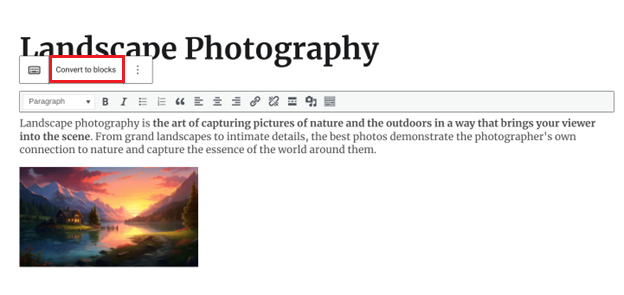
Now, every block of the classic block will transform into individual Gutenberg blocks. For instance, each paragraph is in its own paragraph block, and the same goes for images and titles as well.
How do I Switch Back to the Classic Editor in WordPress?
For whatever reason, if you want to switch back to the Classic Editor, follow the steps below.
- First, go to the plugins page and select the ‘Activate’ button to enable the Classic Editor plugin.
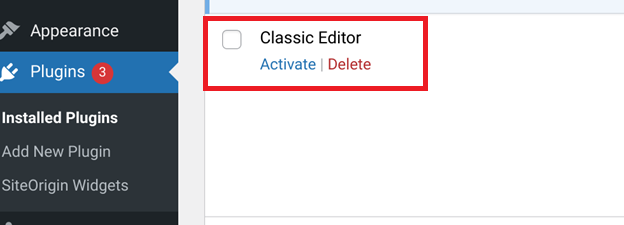
- Then, navigate to ‘Settings → Writing’ from the left-hand menu.
- On the Writing Settings page, look for ‘Allow users to switch editors’ and select the ‘Yes’ radio button. Also, you can still keep the ‘Block editor’ as your default WordPress editor.
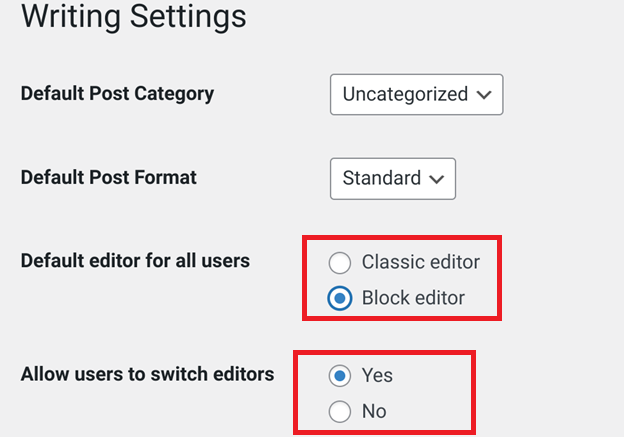
- Go to the ‘Post → Add New Post’ or ‘Page → Add New Page’ from the left-hand side menu of your WordPress dashboard.
- On the ‘Add New Post’ or ‘Add New Page,’ open the additional options by clicking the three-dot menu in the top right corner and selecting ‘Switch to Classic Editor.’
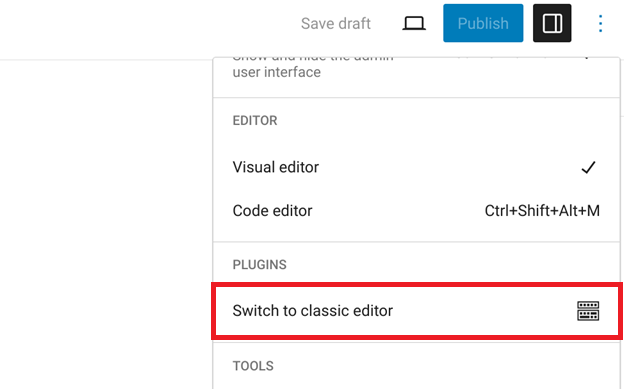
You can do the same to switch back to the Classic Editor in WordPress for your existing posts and pages as well.
Final Remarks
Well, there you have it! We’ve discussed everything that you need to know about how to switch between WordPress Classic Editor and Gutenberg. Whether you want to take advantage of WordPress Gutenberg’s modern design capabilities or revert to the old Classic Editor, you have the option.
However, we recommend sticking with the Gutenberg Editor as it gives you the immense flexibility to customize WordPress content.
Lastly, let us know your thoughts and share your experience with the WordPress block editor. We would love to hear from you!
Frequently Asked Questions
How do I switch to Gutenberg editor?
To switch to the Gutenberg editor, simply create a new post or page in WordPress. When you’re on the editing screen, you’ll see the option to use the Gutenberg editor instead of the Classic Editor. Just click on “Switch to block editor” to start using Gutenberg.
How do I change the editor of a page in WordPress?
Changing the editor of a page in WordPress is easy. When you’re editing a page, look for the “Editor” option on the right side of the screen. From there, you can choose between the Classic Editor and Gutenberg.
How do I change the editor in WordPress?
Go to Settings → Writing from your WordPress dashboard and choose your preferred editor under the ‘Default editor for all users’ option.
How do I allow users to switch between editors in WordPress?
To allow users toswitch between WordPress Classic Editor and Gutenberg, go to the Writing Settings page in your WordPress dashboard. Look for the option “Allow users to switch editors” and select the ‘Yes’ radio button. This will enable users to choose between the Classic Editor and Gutenberg when editing posts or pages.
How do I turn on the Gutenberg editor?
If Gutenberg is not already enabled on your WordPress site, you can activate it by installing the Gutenberg plugin from the WordPress plugin repository. Once installed and activated, Gutenberg will become the default editor for creating posts and pages.
How do I switch from classic editor to Gutenberg?
To switch from the Classic Editor to Gutenberg, follow the steps outlined earlier in this guide. You can switch to the Gutenberg editor by selecting the “Switch to block editor” option when creating a new post or page or make it the default editor from the Wiring Settings section.
How do I turn off the classic editor in WordPress?
If you want to disable the Classic Editor in WordPress, you can do so by deactivating the Classic Editor plugin. Simply go to the Plugins page in your WordPress dashboard, find the Classic Editor plugin, and click on the “Deactivate” button.

![How to Switch Between WordPress Classic Editor and Gutenberg [3 Easy Steps] How to Switch Between WordPress Classic Editor and Gutenberg](https://www.wpdisc.com/wp-content/uploads/2024/05/how-to-switch-between-wordpress-classic-editor-and-gutenberg-1024x520.png)

![How to Have 2 Lines of Text in WordPress Header [5 Easy Ways] How to Have 2 Lines of Text in WordPress Header [5 Easy Ways]](https://www.wpdisc.com/wp-content/uploads/2025/02/how-to-have-2-lines-of-text-in-wordpress-header-1024x520.png)

![How to Clone My Website to a Second URL [9 Easy Steps] How to Clone My Website to a Second URL [9 Easy Steps]](https://www.wpdisc.com/wp-content/uploads/2025/01/how-to-clone-my-website-to-a-second-url-1024x520.png)
Leave a Reply